How to edit your profile
To add or edit your profile, visit the Open University (OU) Profiles website and click on the ‘Edit my profile’ tab.
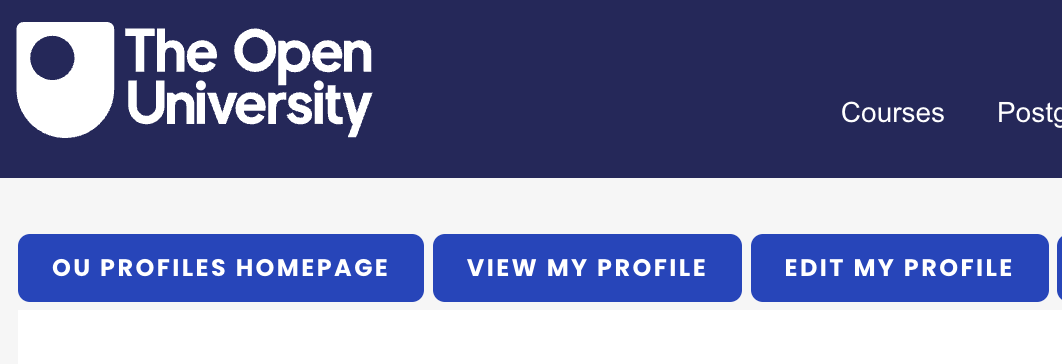
Profile information
Click the Profile Information tab
To edit a field
Click within that field (e.g. name) and type to overwrite the current data.
Click right at the start to do so, when you move your mouse to the start of the box it will turn to a type icon and you can click:

Click Save Profile Information
To revert a field to the system provided data
(for any fields other than Title, first Name & Last Name)
Click at the end of the data field and then backspace until it has all been removed.
Alternatively select all the text in the field and then click CTRL X
Click Save Profile Information
Profile picture
To add a profile picture
Click Choose File (Your photo must be in JPG, PNG or WEBP format, and smaller than 4MB – please resize image if the file size is too large). Browse to where your image is saved. Select it, click Open and then click UPLOAD PHOTO.
Click Save Profile Information
To remove a profile picture
Click REMOVE PHOTO
Click Save Profile Information
To resize an image
If the image size is too large, open it in photo editor and resize to make the file size less than 4MB:
Open the file by double clicking, right click on the picture and select ‘Resize image’.
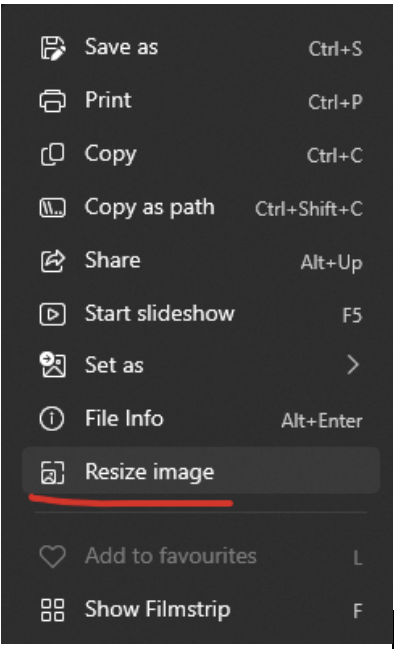
In the popup ensure the ‘Aspect ratio is maintained’ link then slide the quality bar down (you may need to change the file type to JPEG). As you slide the bar you will see the new file size displayed at the bottom.
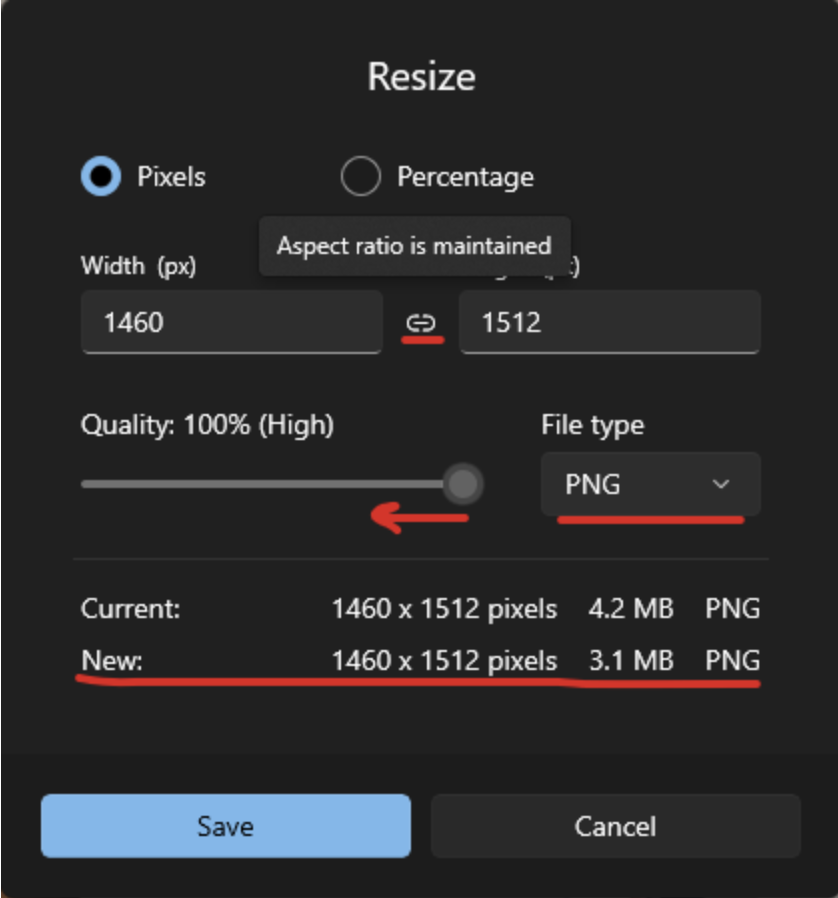
Biography
Please note that any headings under this section should be styled as Heading by highlighting the relevant text and clicking on the drop down arrow in the ribbon above and selecting the Heading style. All other text should be in ‘Paragraph’ style.
To insert an image
Click on the ‘insert/edit image’ icon![]() Select ‘Upload’ and then click Browse for an Image. Browse to where your image is saved, select it, click Open. Add an Alternative description (for screen readers) and then click Save.
Select ‘Upload’ and then click Browse for an Image. Browse to where your image is saved, select it, click Open. Add an Alternative description (for screen readers) and then click Save.
Click Save Profile Information
If the image size is too large open in photo editor and resize to make the file size less than 4MB.
To embed a YouTube/Vimeo video
Click the location in the paragraph where you need the video to appear. Click the video icon ![]() . Paste a copy of the link to the video into the box and click OK.
. Paste a copy of the link to the video into the box and click OK.
YouTube
Content MUST be modified to enable YouTube’s privacy-enhanced mode by setting it to =nocookie? This change will ensure that YouTube does not store cookies on users’ devices until they interact with the video, thereby safeguarding their privacy and ensuring compliance with privacy laws. For example:
- With incorrect embed code: https://www.youtube.com/embed/iDhi-1SffBTM?si=Ay73ApffUT_rYOJ9
- With correct embed code: https://www.youtube-nocookie.com/embed/iDhi-1SffBTM?si=Ay73ApffUT_rYOJ9
Vimeo
Vimeo instructions: About Player parameters – Vimeo Help Center
Click Save Profile Information
To insert a link
Click the location in the paragraph where you need the link to appear. Click the ‘Insert/edit link’ icon ![]() Paste a copy of the URL into the URL box and then type in the text that you wish to appear on the page for this link in the ‘Text to display’ box. Choose whether the link should open in the current window or a new one, and then click Save.
Paste a copy of the URL into the URL box and then type in the text that you wish to appear on the page for this link in the ‘Text to display’ box. Choose whether the link should open in the current window or a new one, and then click Save.
Click Save Profile Information
To edit a link
Click on the link in the paragraph that you wish to edit. Click the ‘Insert/edit link’ icon ![]() . Paste over or over type the text that you wish to edit. Click Save
. Paste over or over type the text that you wish to edit. Click Save
Click Save Profile Information
External links e.g. social media
Click the External links tab
To add a link
Select the type of external link from the Add Link section dropdown. Paste the url to the link in the box below (ensuring it begins with http:// or https://). Click ADD.
Click Save External Links
To remove an external Link
Click the tick box next to the link that you wish to delete.
Click Save External Links
Projects
Click the Projects tab
To hide a project:
Make sure that the ‘Private’ checkbox is ticked.
Click Save Profile Information
To edit a project title
Select the current project text and then overtype with the required text.
Click Save Profile Information
Publications
Click the Publications tab
To hide a publication:
Make sure that the ‘Private’ checkbox is ticked.
Click Save Profile Information
To add a publication:
Publications are automatically added to your profile from ORO, this can take 3 working days.
Please follow the instructions from the Library team: How to add an item to Open Research Online | Library Research Support
Privacy settings
To enable your profile to be viewable by others you will need to select ‘Fully Public’
If you do not wish your profile to be viewable but are happy for your name to appear in OU website staff lists then select ‘Private, but my name and job title can appear in public lists’
If you do not want your name or profile to be visible, then select ‘Fully Private’
If you have any questions that aren’t covered in the user guide please contact the RES systems team